Reflective Liquid type Photoshop Tutorial

Reflective Liquid Type by Al Ward
Tutorials on creating metal type abound online, as do variations on simple liquid effects. Most are fairly short, offering a good foundation for the reader on how certain effects are achieved but fail to take that extra step (or few steps) to make the piece really shine. Once you have an idea of how different techniques fit together in a piece, it is fairly easy to combine, say, the process to create metal and the process to create liquid to create something that exists in both sides of the FX map.
Step 1
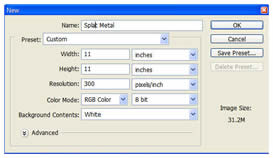 Create a new image with the following attributes:
Create a new image with the following attributes:
Width: 11 inches
Height: 11 inches
Resolution: 300 ppi, 8bit
Background Color: White
Color Mode: RGB (Important or it won’r work)
Step 2
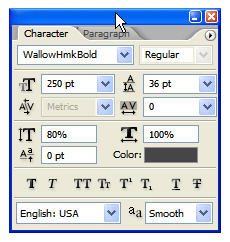 Since the desired effect is to appear liquefied, a font that appears to have been made with a crayon or round brush will work perfectly. Select the Type tool and open the Character palette from the Options bar. The font I’ve chosen is called ‘WallowHmkBold’… if you do not have this installed on your system just use the font of your choice. The attributes for the characters are seen below:
Since the desired effect is to appear liquefied, a font that appears to have been made with a crayon or round brush will work perfectly. Select the Type tool and open the Character palette from the Options bar. The font I’ve chosen is called ‘WallowHmkBold’… if you do not have this installed on your system just use the font of your choice. The attributes for the characters are seen below:
Step 3
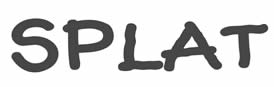 Note that the color is gray in the #666666 range and NOT stark black.
Note that the color is gray in the #666666 range and NOT stark black.
Type a word across the face of the image.
Step 4
Rasterize the type layer, then paint a few additional gray dots around the type.
Step 5
Open the Channels palette and duplicate a channel… the Blue channel will work fine. Go to Image>Adjustments>Invert.
Step 6
Open the Filter menu and select Blur>Gaussian Blur. First, blur the channel at a 25 pixel radius. Blur the channel again at a radius of 15 pixels.
Step 7
Turn on all the other layers (Click the eye to the left of RGB)
Turn off the Blue copy channel, but don’t delete it… you’ll need it in a moment or two.
Click on the letters RGB to make sure that th RGB channel is active.
Step 8
Go to Filter>Render>Lighting Effects. Set it up as outlined in the image below… be sure to select the Blue copy channel as the Texture Channel.
Make sure you change the light angle and shape on the left by dragging the 4 dots
Step 9
The result of all that is a pretty basic bevel, and yes, you could do pretty much the same thing with a layer style. Some habits die hard, however, and I like the end result better when channels come into play. What can I say? I’ve been doing it this way since at least PS 6, and if it ain’t broke, don’t fix it!
Step 10
Duplicate the text layer and go to Filter>Sketch>Chrome. Set up the reflections as seen in the dialog box below:
Step 11
Now you can play with Layer Styles a bit. Open the Layer Styles dialog box and select Bevel/Emboss. Enter the following settings… note that the Shadow color is again gray in the #666666 range and not black. Make sure the Gloss Contour is changed to cone.Once done click OK.
Step 12
Make a Curves adjustment layer and Levels adjustment layer with the settings seen here:
Step 13
Against a black background the shine really comes out.
Step 14
Turn off the background layer or layers (if you added the black separately) and merge all the others together.
Step 15
To give the type an enhanced liquid quality, go to Filter>Liquify. Use the Bloat tool to expand or otherwise warp areas of the text as seen here. Once you are happy with the distortions, click OK.
Step 16
You can now throw the text into any image you so choose. In the following example, I’ve blurred a tech-style background, placed the type in that document, then placed a duplicate of the blurred layer above the text. The Blend mode of the top layer is changed to Soft Light to serve as reflections off the type, or making the type appear transparent allowing you to see the background through it. I’ll let you decide what is actually happening.
That’s it for now. Until next time
PS Don’t forget to follow us on Social Media for more tips.. (I've been posting some fun Instagram and Facebook Stories lately)
You can get my free Layer Blending modes ebook along with dozens of exclusive Photoshop Goodies here

One thought on “Reflective Liquid type Photoshop Tutorial”
Leave a Reply
How to select hair, cut out people and remove them from their background in Photoshop CC . This free tutorial...
how to extend a video in Photoshop with generative fill ai. Change video from horizontal to vertical in photoshop
How to blend text realistically into a photo, free Photoshop tutorial, includes blending, shaping, distressing and adding 3D depth to...

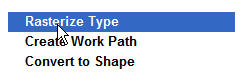
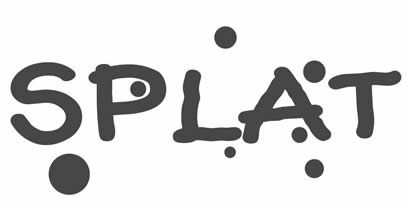
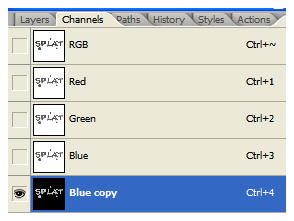
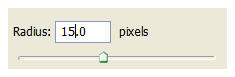
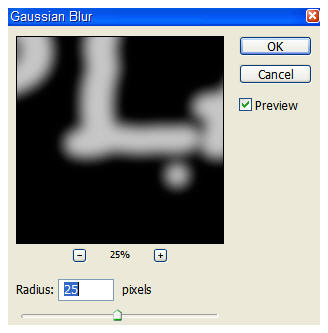
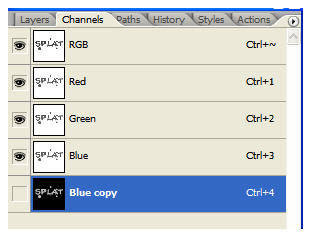
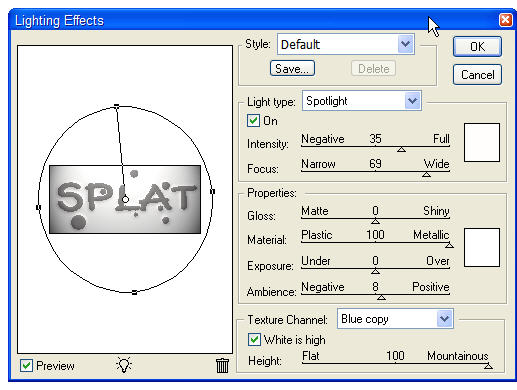

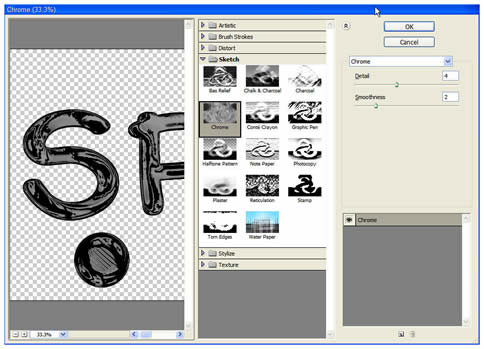
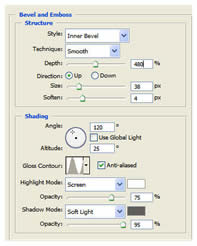
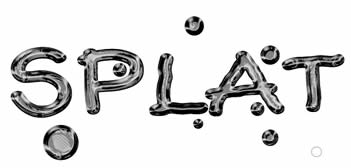
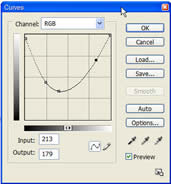

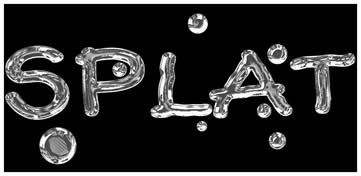
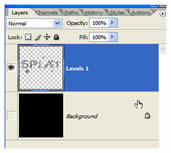
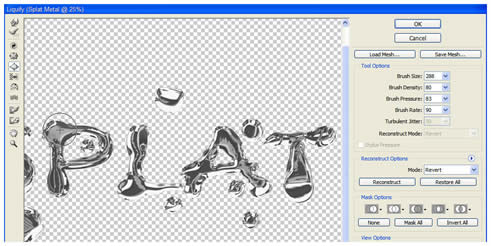
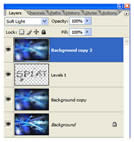


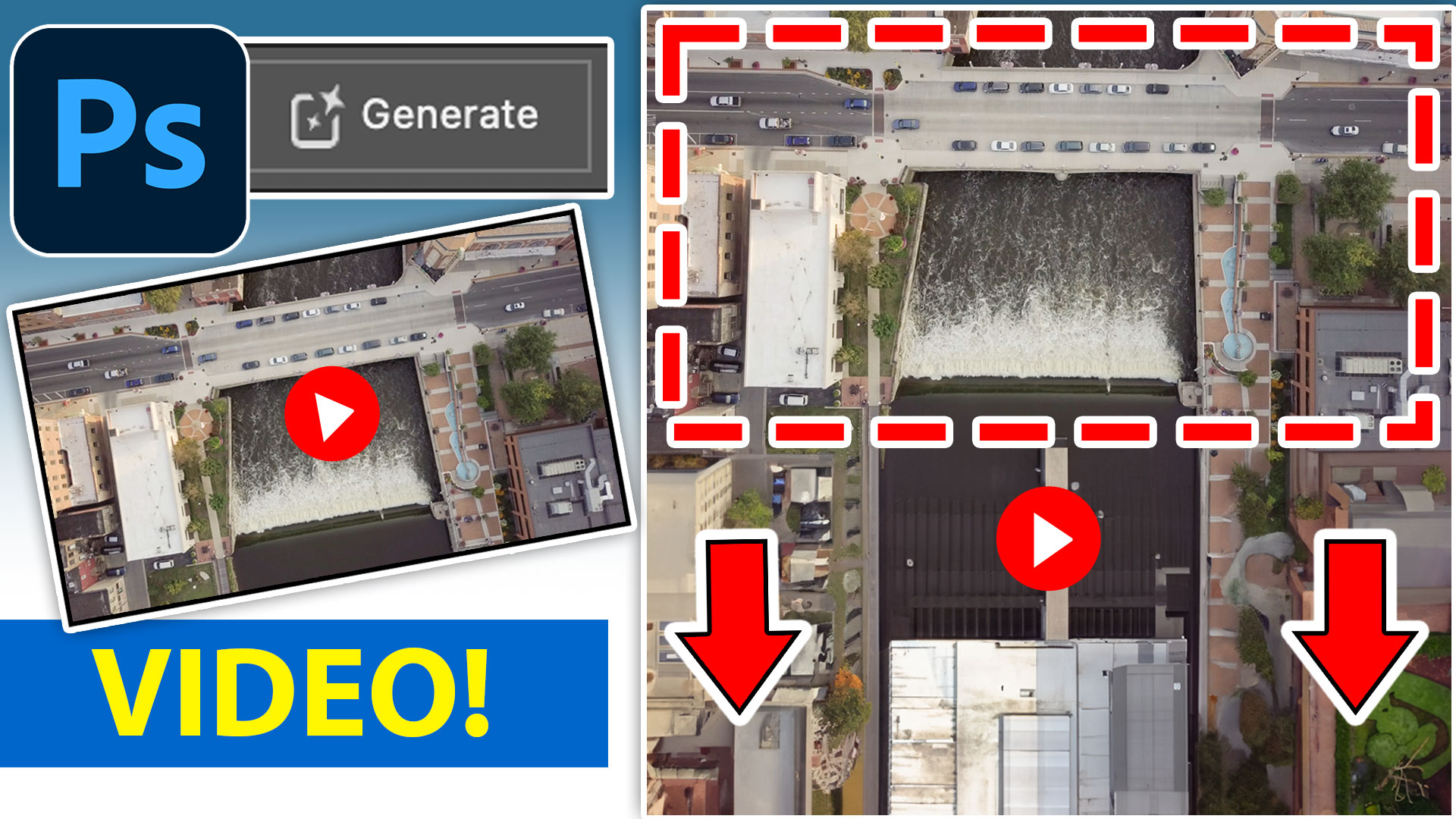










When I click on RGB it selects all 4 except the Blue that is closed. I have tried everything and cannot seem to just click on RGB. Also, my Render/lighting is greyed out.